Tilt-shift photography (miniature faking) has been doing the heavy rounds for a while now. If you're a designer like me, you only have to go on Behance where shrinking Shetland ponies and Eiffel Towers dosn't seem to be wearing thin yet.
So, how you achieve the effect? I've put together these steps to guide you through the technique.
Step 1: Photo Selection
When choosing a photograph for the tilt-shift effect, keep in mind that you want to give the impression of a miniature model. For this tilt-shift Photoshop tutorial, the image I've chosen is Blackcomb mountain in Whistler:
Step 2. Enter Quick Mask Mode
Open the image in Photoshop and enter Quick Mask Mode by pressing Q on the keyboard, or select the Quick Mask icon as shown in the Tool Palette below:
Step 3. Choose Gradient Tool
Choose the Gradient Tool by pressing G on the keyboard, or select the Gradient Tool icon. Be sure to choose the Reflected Gradient option (the fourth icon along before the Mode drop-down).
Step 4. Draw A Line
Draw a vertical line; the start point will be the centre of the in-focus area, and the end will be where the transition from in-focus to out-of-focus is completed. This step, and the subsequent two steps, will need a fair degree of trial and error.
Step 5. View Mask Area
The middle of the mask is where the in-focus area will be, gradually losing focus towards the edges. Note the out-of-focus effect is yet to be applied.
Step 6. Return To Standard Mode
Press Q on the keyboard to exit Quick Mask Mode and return to Standard Mode, or press the icon on the Tool Palette as shown below. The area to apply the focus effect to will be surrounded by the "marching ants" selection lines:
Step 7. Open Lens Blur Interface
Choose Filter > Blur > Lens Blur:
Step 8. Review Effect And Tweak Settings
Hopefully, you will start to see a pleasing focus effect. The Photoshop default settings for Lens Blur are a good place to start, but experiment with them to improve the effect. If you are unhappy with the position of the focus area, go back to Step 4 and try drawing a line in a different place or with a different centre of focus.
Step 9. Exit Lens Blur Interface
Assuming you were happy with the image preview in Step 8, click OK to accept the settings.
Step 10. Remove Selection Boundary
Press CTRL-D on the keyboard to remove the "marching ants" selection boundary. You may want to boost the colour saturation, to improve the effect. Remember that model scenery is often brightly painted so enhancing the saturation helps trick the eye. Press CTRL-U on the keyboard or select Image > Adjustments > Hue/Saturation:
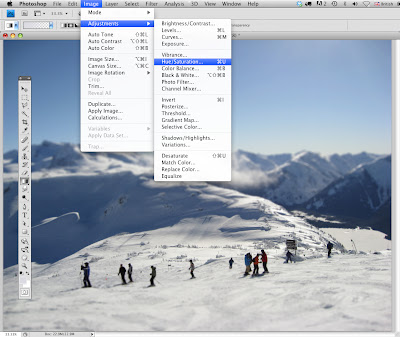
Step 12. Boost Saturation
In this example, we boost the Master saturation to +40.
Step 13. Open Curves Adjustment Interface
Help to increase the contrast of the image slightly by using the Curves adjustment. Press CTRL-M on the keyboard or select Image > Adjustments > Curves:
Step 14. Adjust Curves
In this example we use a very small S-shaped curve to increase contrast. Take care not to over-do this step; sometimes it's not necessary at all.Here's the finished image:
Miniature models are usually viewed from above so try and choose a photo with an elevated viewpoint. Buildings, roads, traffic and railways are excellent choices but make sure there is a reasonable wide angle of view.
Tilt-shift doing the rounds
Daniel Espirito Santo

















Hi Kate- this is really great. I found your post a while back while looking for how the Social Network pulled off the boat race shots.
ReplyDeleteI linked to this off my Blog review for "Contagion". Hope that this is okay- if not please let me know.
Thanks for reading and really glad you enjoyed the post!
ReplyDelete